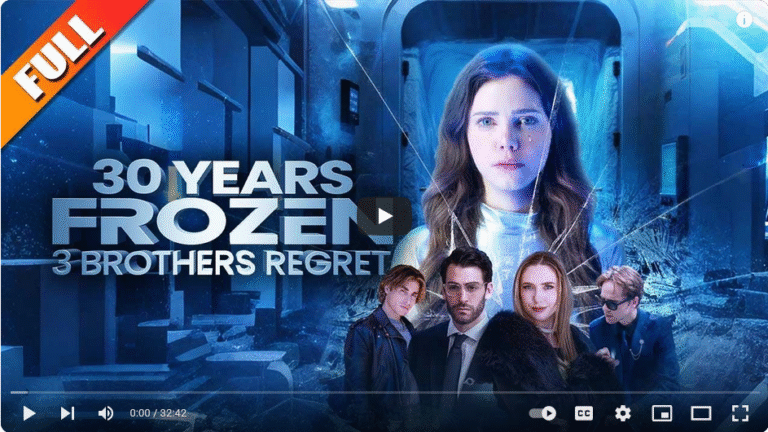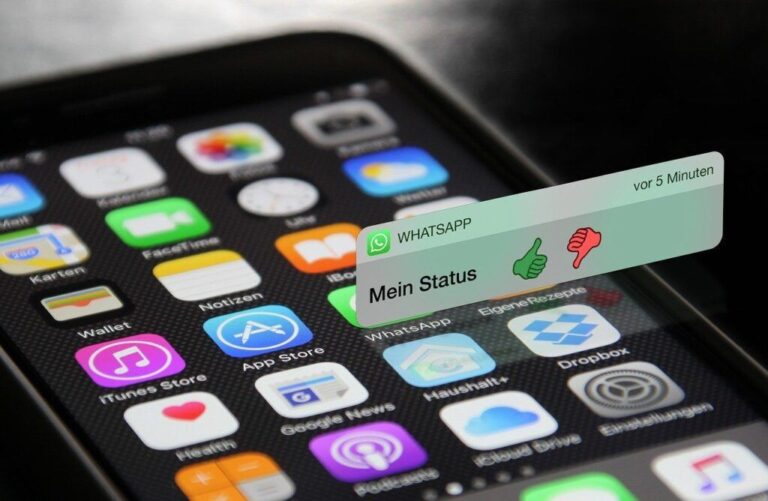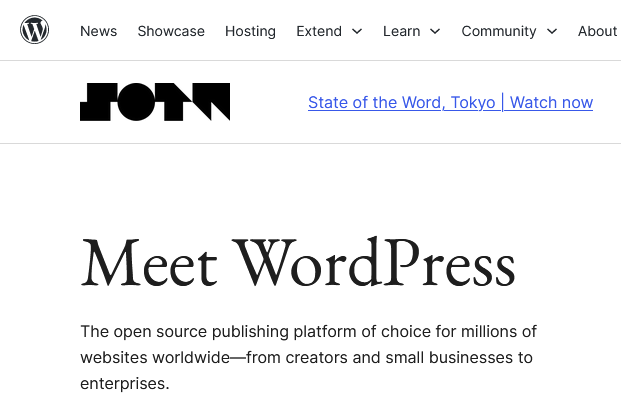
Follow the below instructions to fix there has been a critical error on this website. Solution works fit for WordPress website hosted by WPEngine, LocalHost, Namecheap, Hostinger, etc.
As I tried to log into my website, I saw the error “there has been a critical error on your website. learn more about debugging in WordPress” showed up. This not only left me with no access but also, all site visitors experienced the same. Having nowhere to get started, I embarked on my journey to find a working solution, which I did and I was able to instantly fix the above.
If you are reading this, I know you may be in the same situation just as I was, and or, simply because you want to stay guard. Whatever your reason may be, this article will help you solve this common WordPress critical error that commonly occurs as a result of something to do with incompatibility.
Common Causes Of Critical Error On Your Website
While several reasons can lead to this, from experience, installing a new theme or plugin, or performing an update of either are the most common causes. This is in many cases a result of plugin or theme code conflicts with the core WordPress operations.
If this “there has been a critical error on your website. learn more about debugging in WordPress” error showed after a plugin or theme installation or update, chances are that reverting to the old state will help you solve the problem.
2 Ways to Solve WordPress Critical Error
- WordPress debugging
- Control Panel
- FTP Client
This is where this tutorial comes in. If you want to, follow the below instructions to have everything fixed and regain access to your site.
Using WordPress debugging link
For the all latest versions of WordPress, debugging is enabled by default. Every time such an error occurs, you will receive a notification to your site email containing a link to debug your site.
Clicking on the given link which is set to expire as indicated takes your backend login thereby allowing you to fine-tune your site by removing or rolling back any plugin or theme changes you had made prior to the error.
Using Control panel
- Log in to your control panel using your username and password
- Locate your files storage usually in public_html or Html
- Open wp-content folder
- Rename the “plugins” folder to say, pluginsCHK
Visit your site and log in. Activate the one-by-one plugin until you reach one with the critical error and delete it. Visit the control panel again, follow the same procedures above and rename the “plugins folder” back to plugins” xampp.
You are done.
Using FTP Clients like FileZilla
- Download, extract and launch FileZilla FTP client
- Enter your FTP credentials including host, username, password, and port
- Locate your files storage usually in /public_html or /HTML
- Open wp-content folder
- Rename the “plugins” folder to say, pluginsCHK
Visit your site and log in. Activate the one-by-one plugin until you reach one with the critical error and delete it. Access the FTP client again, follow the same procedures above, and rename the “plugins folder” back to plugins”. You are done.
Note: This requires you to log in to your hosting control panel in order to access your website files on the server and fix WordPress critical errors.
Discover more from Thekonsulthub.com
Subscribe to get the latest posts sent to your email.