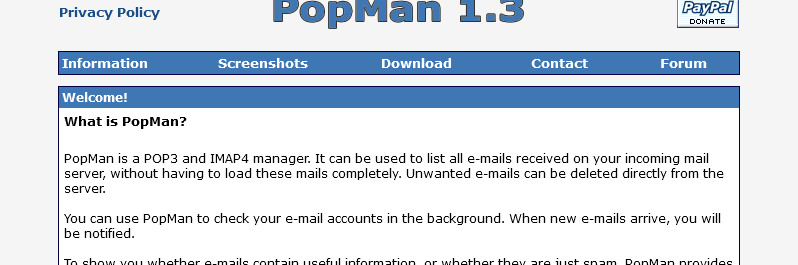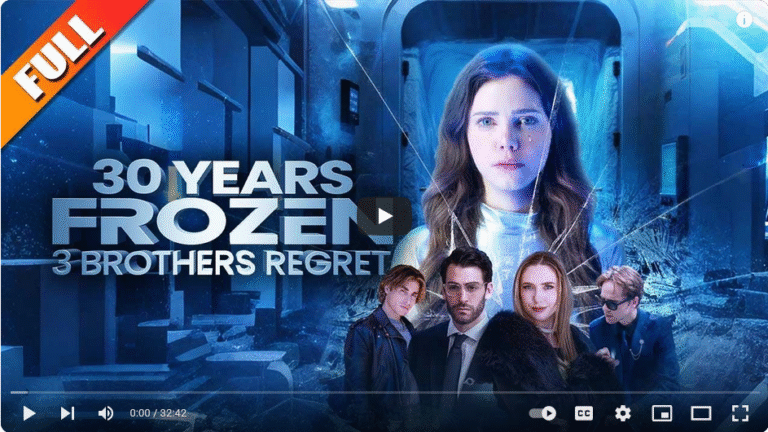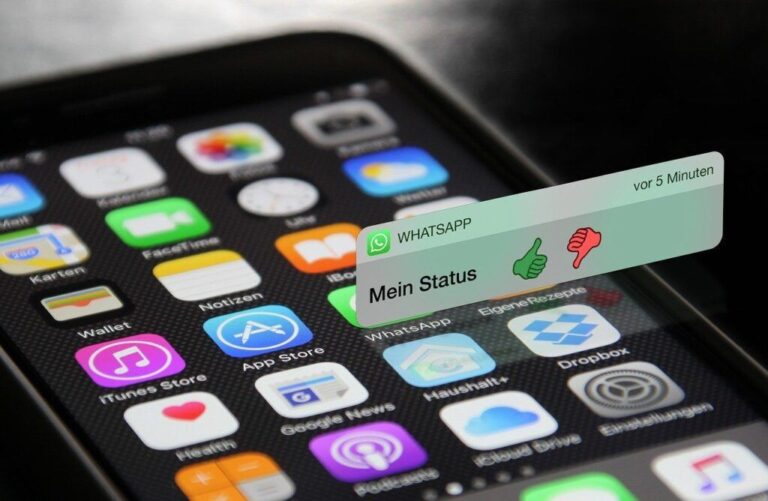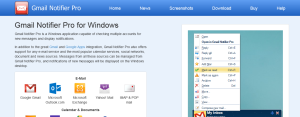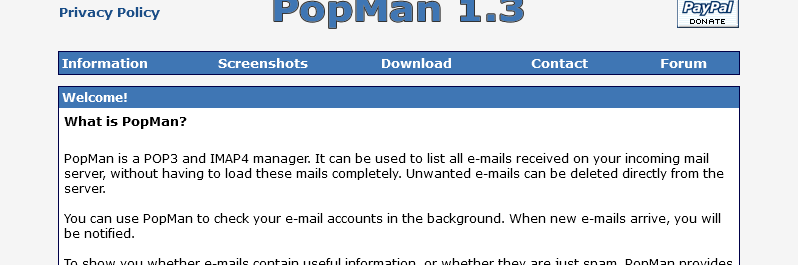
With PopMan notifier being one of the best alternatives for the retired Gmail notifier for windows when it comes to helping computers user get all of their email notifications on their desktops other than having to first log in to their email providers using browsers, many people who came to discover about Pop-Man application, for example, those who happened to read my previous article about 3 Best Alternatives For Gmail Notifier have been looking for a way on how to configure the application to work since for it does require some procedures before using it, unlike the retired Gmail notifier which required only a username and password.
And if you are one of those who have been asking yourself the same question, you got to keep reading since you will soon discover how you can get started with PopMan for your desktop email notification needs. And for those reading this post about setting up Gmail for Outlook, you will find this easy since some of what you need to input in the PopMan application during the configuration is the same as what you need when configuring outlook, for example, the IMAP settings and below we go.
Getting Started With PopMan App
Before making use of the notifier, you will need to download it by visiting the provider website (its free) and running it on your computer and once you are done, follow the simple instructions below to start receiving your emails.
Instructions to configure PopMan notifier for Gmail
- Launch the Pop-Man application, click on File, and then Accounts
- Click Add and input your preferred text, for example, Gmail under the Account name
- Using the drop-down menu under the protocol, choose IMAP4rev1 (SSL)
- Input imap.gmail.com under Server and input 993 under Port as required by Google.
- Enter your Gmail username, password and click OK
- Now go to File as in 1 above and select update.
You should by now start receiving your email notifications on the taskbar Pop-man Icon. And in order to configure the other different settings, you will need to right-click on the email icon and select options where you will be able to set up notifications, intervals, network connection, clients, tray icons, and others.
Discover more from Thekonsulthub.com
Subscribe to get the latest posts sent to your email.