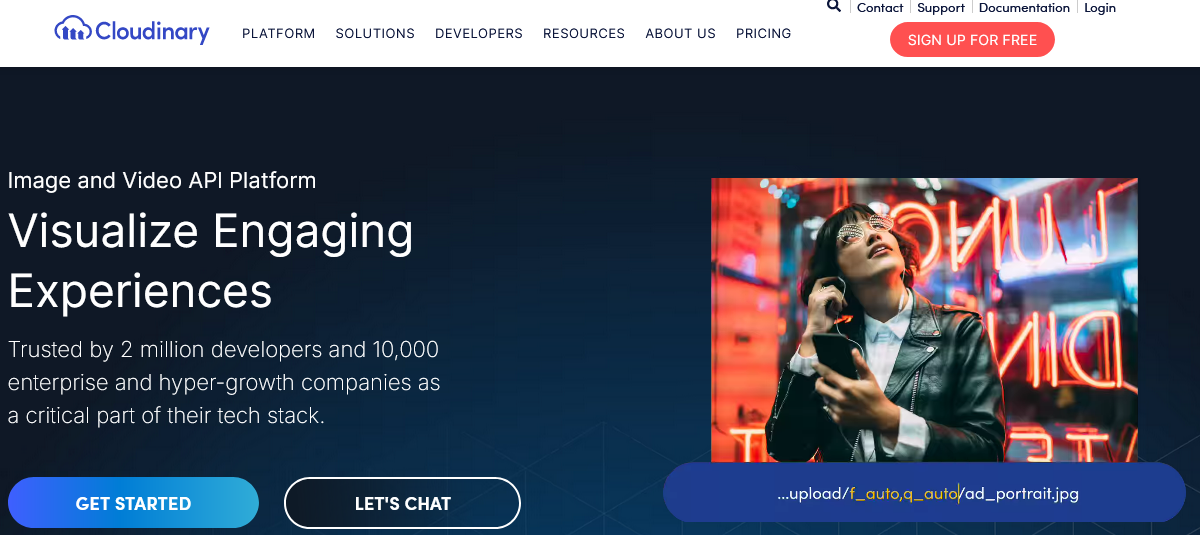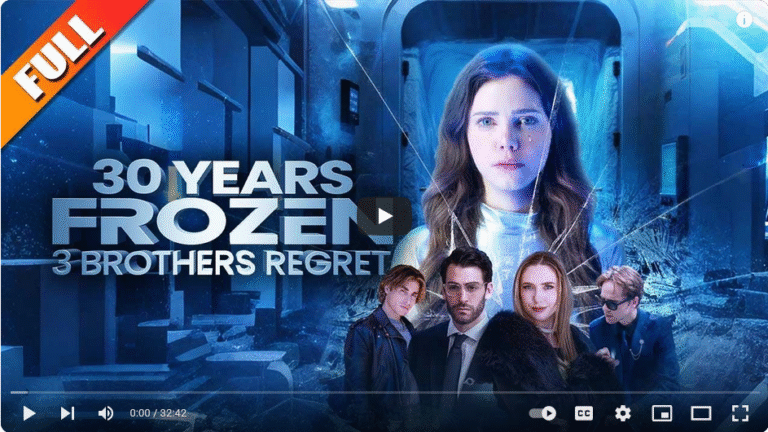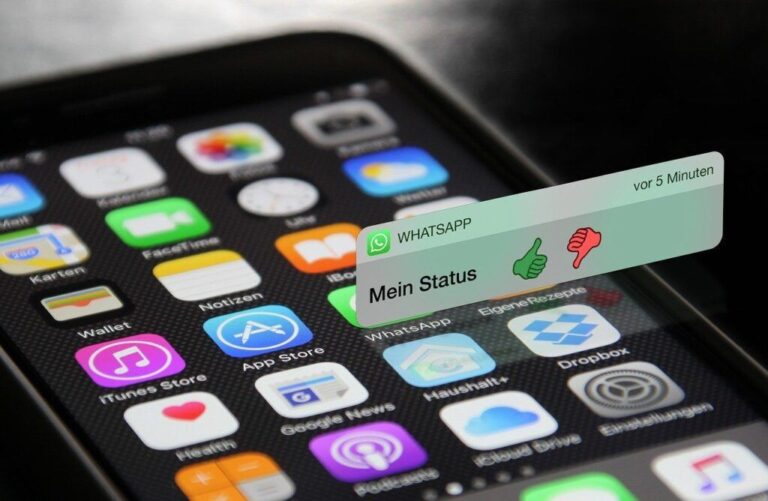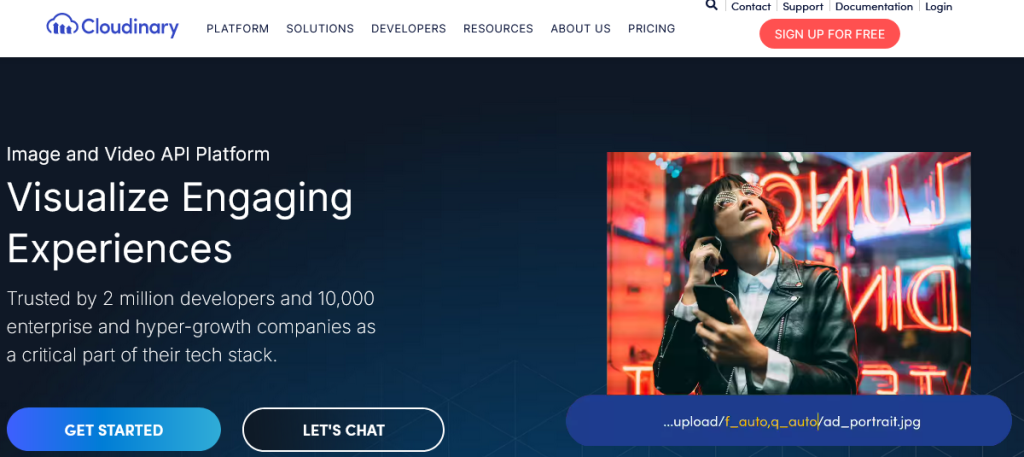
Cloudinary is a free content delivery network with an option to upgrade at affordable pricing. If you read my Cloudinary CDN review and its features, you must have found out that this same service works well when it comes to helping you lessen the load of images and videos from your server. Also, it not only doubles your self-hosted WordPress website speed but to help images to load faster when compared to other sites that deliver pictures and videos directory from their servers.
In this tutorial, I am sharing with you how you can easily integrate Cloudinary CDN on your WordPress for videos and image hosting so that you can get the best out of your blog, in addition to helping your readers and viewers enjoy a better experience while on your site. Remember, the less the load of your hosting server, the better the performance of your site, and the heavier the load, the less the performance.
What does it mean? If you want to make your WordPress site faster when it comes to the time it takes to load, the time images take to be delivered, and to use less bandwidth on your hosting, then installing the Cloudinary CDN PHP plugin for WordPress is one of the solutions, I can personally recommend. Below, I take you through the step-by-step procedures for integrating the free CDN on your site. Also, this is available in the documentation.
1. Log in to your WordPress site using your admin access credentials.
2. Go to plugins, add new, and enter Cloudinary CDN.
3. Hit search, wait for results and look out for Cloudinary.
4. Click on Install and wait for the package to be extracted.
5. Hit on Activate, and hover on Cloudinary from the dashboard menu list below settings.
Click on settings and wait for the page to load. At this post, you should see the Welcome to Cloudinary message containing the below as seen in the screenshot.
Now click on the signup link as seen above and heard on the Cloudinary website. Fill in all required details and click on create an account. Now you should see an email in your inbox containing information on how to verify your account.
And once you have verified your email address, you should log into your newly created Cloudinary account and follow the below instructions. You can also upload images directly in dashboard for your website.
1. Look out for the Environment variable under details under Dashboard.
2. Copy the URL starting at Cloudinary://xxxxxxxxxxxxxxxxxxxxxxxxxxx the very way it is.
3. Go back to your WordPress site settings page, paste the copied text (URL) under the CLOUDINARY_URL box, and hit on update settings.
4. Go to compose a new post or edit an existing post and should see a cloudinary menu added.
When uploading a new image, click on that new menu and follow the prompts. To add your already existing media to your library, you need to access your media and select bulk and choose upload to Cloudinary from the menu. Very simple and easy to have your site loading faster than you can imagine.
Discover more from Thekonsulthub.com
Subscribe to get the latest posts sent to your email.