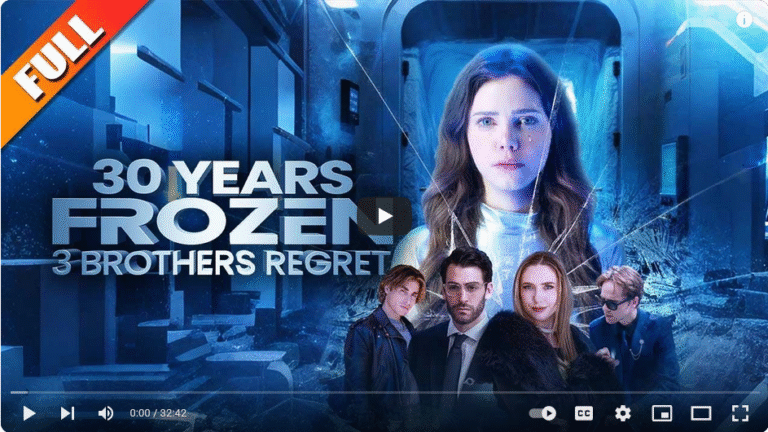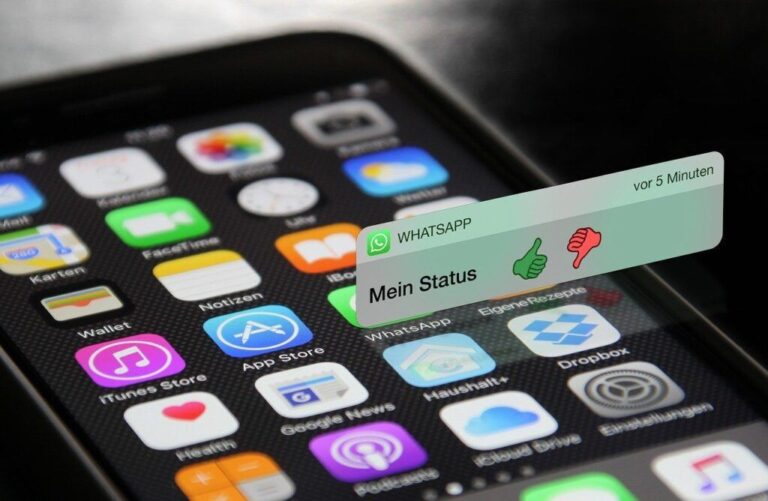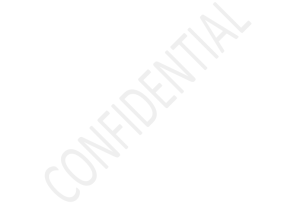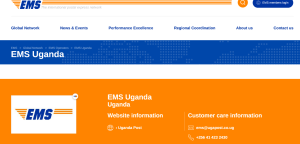The Samsung Galaxy J1 is a high-end smartphone featuring lost of interesting specifications. Besides this device being suitable for both personal and business usage, many end users love it for its advanced features including the speedy connection, being a DUAL Sim, supporting an Extended memory storage and much more. In this tutorial, I am sharing with you how to set SD Card as default storage / write memory location for your Samsung Galaxy J1.
While the entire procedure remains as easy one, many people find it hard for the only reason being, lack of know how when it comes to going about it. By default, all applications including the Camera, Voice record, downloads and etc are set to save directly on the phone / device storage other than the removal media or SD card.
In order to change this behavior to your personalized one, for example, having all camera shot / recorded videos and photos saved on your inserted SD card by default, you need to follow the procedures so as to be able to change it. Please note that unless otherwise for example having a bad or damaged memory card, this option will not make you lose any of your data.
Setting SD Card as default application storage
1. Tap apps on your Samsung Galaxy J1 and launch the Camera app for example.
2. On the photo view mode, tap the settings gear icon to bring forward camera settings
3. Tap on Storage and select SD Card and leave.
That is all, all photos and other recording eg Videos will be automatically saved on your memory card. You should repeat this same step on all other applications including Voice record, internet and etc as per your choice. This will stop you from worrying about your mobile storage being full any time.
How to move / transfer Samsung Galaxy J1 Internal storage files to SD Card
1. Tap apps icon and navigate to All files.
2. Tab the settings icon on the right top and tap on select.
3. Tick the All box or select on each file you want to move.
4. Tap the settings icon on the right corner still and click move.
5. Select SD Card as move here and confirm.
Wait for all files and folders to move to their new location and you will be done. Please note that the duration this may take is determined by the number of folders and files contained. Nevertheless, the process must be waited to complete and you would have freed your internal storage.
Discover more from Thekonsulthub.com
Subscribe to get the latest posts sent to your email.