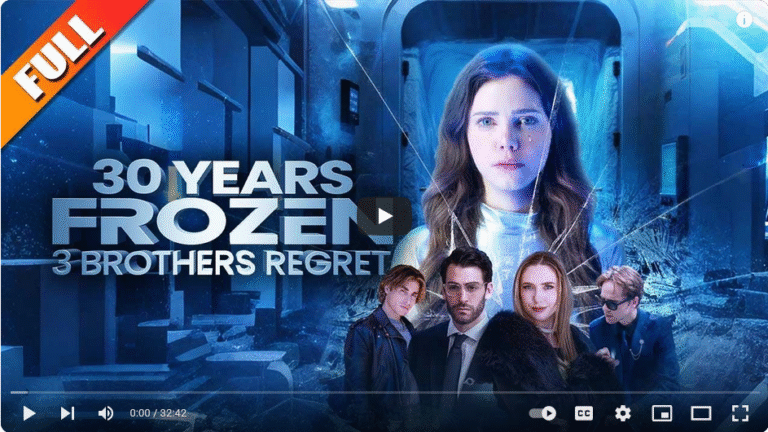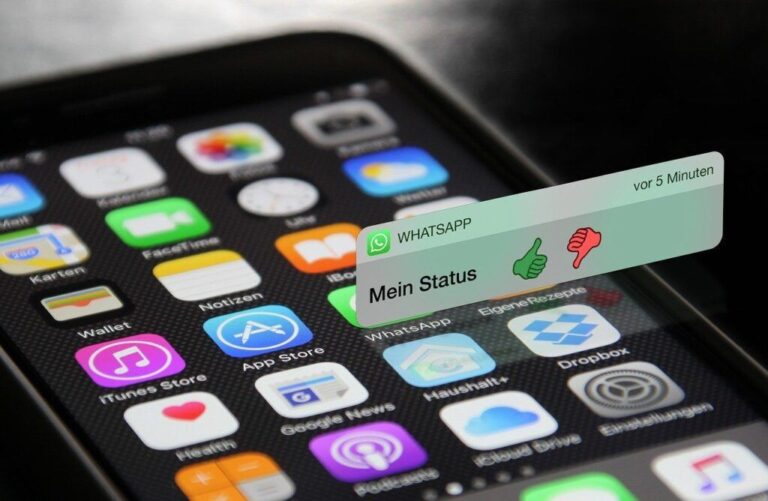Wondering how to share your USB Printer with multiple computer in a home or office network running on same or different operating system including Windows XP, 7, 8 or even 10? This article is for you. In here, I have shared all the step by step procedures on right from installing your printer, connecting your printer, sharing it, configuring all other computers and everything else with regard.
USB Printers have been on an increase due to their user friendliness, being easy to configure, and their ability when it comes to handling multiple tasks like printing, photocopying and scanning without the need to bu additional machines. This has led to a number of people including companies and organizations but them for purposes of saving on huge amounts which other machines are sold at, and thus a need to know how to share a single USB printer with multiple computers on a network regardless of the OS they are running.
Besides USB Printers being sold at relatively low prices, USB printers have proved to be durable, portable and easy to use, something which makes them one of the highest demanded and top selling product on the market. Wondering how to go about sharing a single printer on a home or office network? Here is what you should follow. Just in case you don’t want to go through all the hassles, you can consider buying a usb printer server Ethernet
Requirements for sharing USB Printer with multiple computers
– Printer and its software fully installed on one of the network computers.
– USB Cable connected to the computer where the printer software is installed.
– Working LAN in that computers are connected and are able to access the printer.
How to share USB printer with multiple LAN computers
– On the computer you installed the Printer drivers, Click Start, go to Devices and Printers and right click on the USB printer you installed eg HP Deskjet 1510 Series.
– Click Printer Properties and wait for Popup properties box to popup.
– Click on Sharing in menu, and check box on next to Share this Printer.
– Name your printer for example KWSADAMSPRINTER, click apply and then OK.
– Now go to other computers connected on your Network, Click start, Devices and printers.
– Click Add Printer, click Next and select “Network printer or printer attached on other computer”.
– Select “Connect to this Printer” and enter “”\\PCNAME\PRINTER”” without quotes under name.
– Replace PCNAME with the name of the [[[computer]]] name the printer is attached.
– Replace PRINTER with the printer name which was saved.
– Click next and you will see the Printer details.
You can configure and save it as per your requirements on each PC on network and start printing as per your needs. You won’t need to transfer work on flashes and etc in order to print. You will be able to handle all your printing works from the comfort of your desk or position.
Discover more from Thekonsulthub.com
Subscribe to get the latest posts sent to your email.