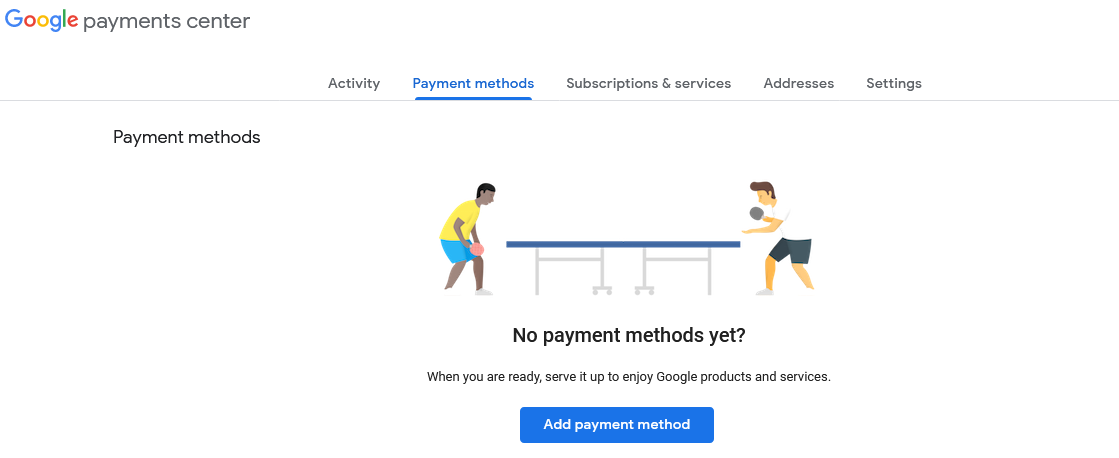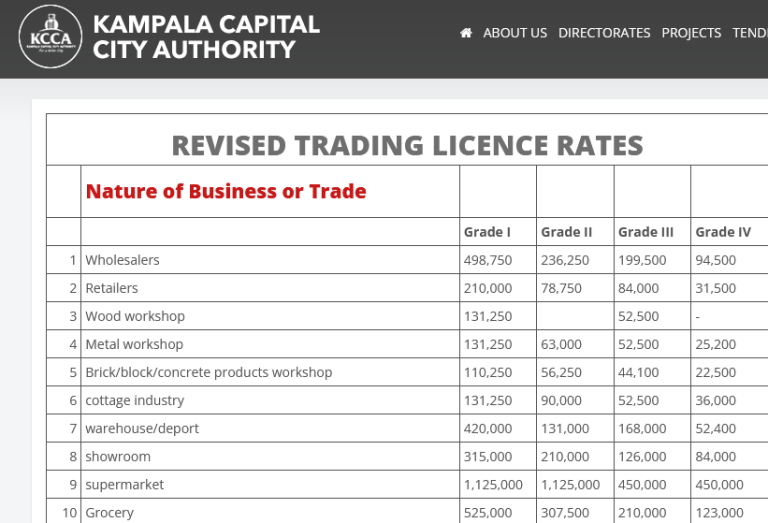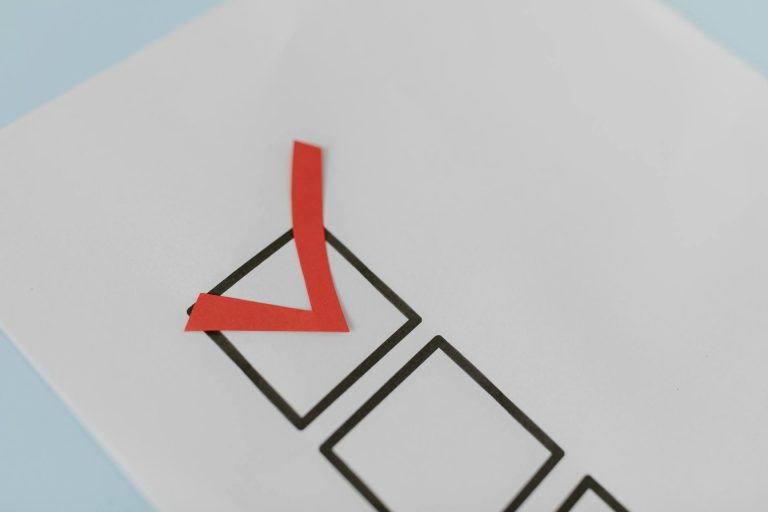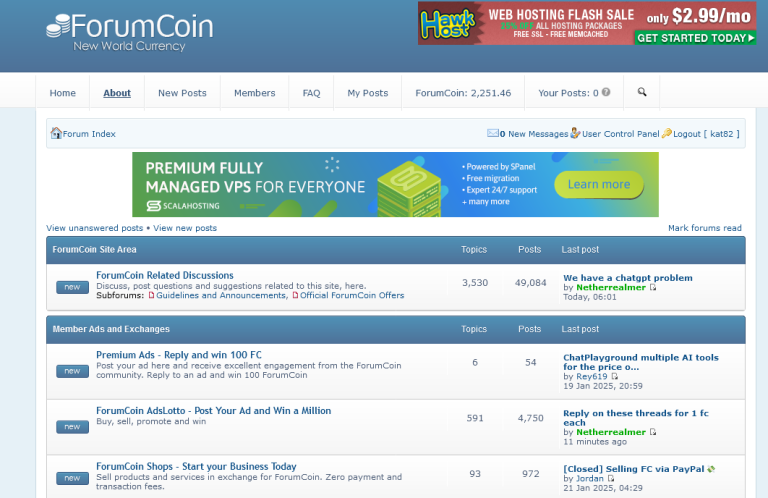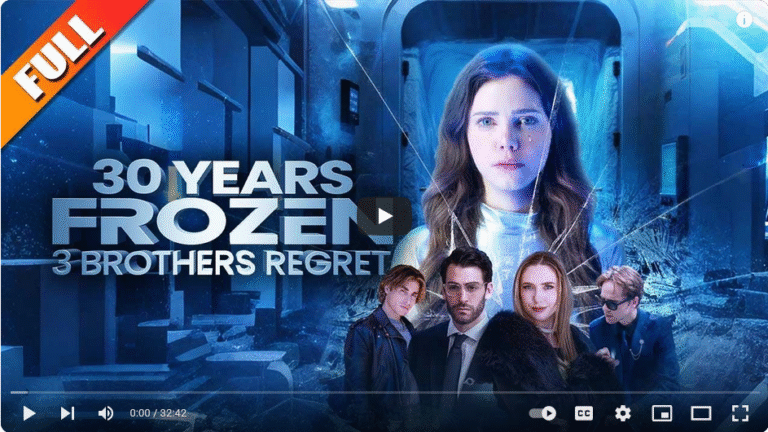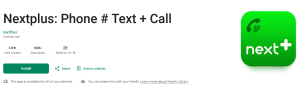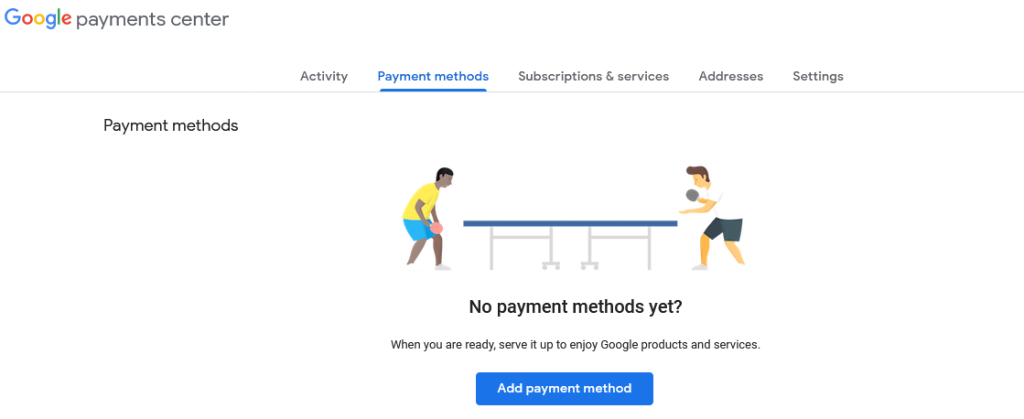
This is a guide on how to add, remove and edit credit card, debit card or bank account as a payment option for Google Play Store application purchases. If you have been wondering how exactly you could go about the above for example to pay for in app purchases or upgrading from free to premium (paid) versions of applications which are ads free, or even to buy your nextplus calling credit (minutes), this guide is a must read.
Previously, I personally ever knew that my locally issued prepaid debit card by my bank could help me buy or pay for apps from Google Play Store. It is until recent when I was like “let me try it out” and buy nextplus calling credit so I could talk to my friend in Canada. When I hit the buy now, I was prompted to log into my Google account and add a payment method.
Having on mobile at that time, I chose to do it using a computer and something which I found to be very easy more than one can imagine. Off I prepared my card since some of the details would be required during adding and off I went through this same procedure I am sharing with you right here. Sure, if you are just like how I used to be, please take your time and follow the below steps in order to add credit card for Google Play Store purchases.
Step by step guide to add debit card for Google play store app purchase
1. Point your web browser to Google Payments Center.
2. Sin in using your Google account credentials ie email and password.
3. Click on payment methods and on Add Payment method.
4. Type in your credit or debit card number, expiry date and CVC number.
5. Enter Cardholder names, select country, enter billing address, etc and click Save.
At this time, Google will attempt to verify the details entered and if found correct, the new card will be added onto your account. You will now be able to use the entered and saved credit or debit card for all your application purchases including as you want. The entire process is very easy and simple.
Discover more from Thekonsulthub.com
Subscribe to get the latest posts sent to your email.